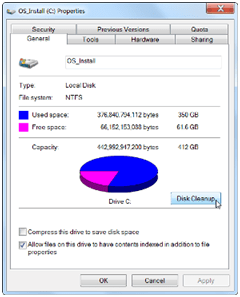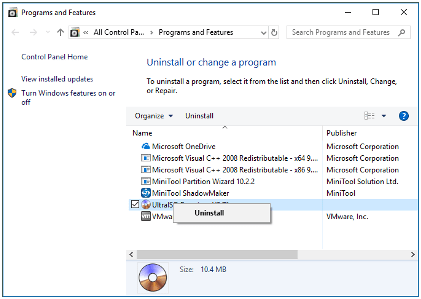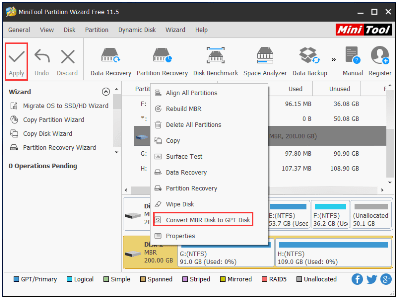How to Free up Hard Disk Space on Windows 10?
You may find this case that even though hard drive space is getting larger and larger, but the computer is always running low disk space somehow, especially drive, which brings much trouble. Then, you may wonder how to free up hard disk space on Windows 10.
Don’t worry if your Windows is running out of space. We are going to share some useful methods to free up more hard drive space to help you not only store more information but also improve computer performance as well as reducing the chance of being in trouble.
In the following part, 6 practical solutions will be demonstrated in detail. Keep reading, please.
6 Methods to Free up Hard Disk Space on Windows 10
Method 1: Run Disk Cleanup
Disk Cleanup is a Windows built-in utility, which can help you clear up space by deleting various files, like memory dump files, temporary internet files, and even previous Windows installations.
- Right-click the hard drive. Select Properties from the menu.
- Hit Disk Cleanup in the disk properties window.
- Browse the file types. Pick out the unwanted one and click OK.
Method 2:Empty Recycle Bin
This is a simple and useful way. As we know, the deleted files will not be erased immediately from the original place, instead they are sent to recycle bin in case that you need them and recover them.
Thus, as the size of the recycle bin grows, the space of hard drive (C drive)will decrease. Thus, emptying the recycle bin can free up space on C drive directly. Just follow these steps:
- Open Recycle Bin.
- Check files in it to confirm all of them are useless.
- Click Empty Recycle Bin to erase all the files.
Method 3: Uninstall Unnecessary Apps
Maybe you have some apps or programs that are used less frequently, or installed from the manufacturer on your computer. Uninstalling them is a good way to free up hard disk space.
- Click the Start button and choose Programs and Features.
- Choose the program that you no longer need. Select Uninstall from the right-click menu.
- Repeat the operation to uninstall all of the unnecessary programs.
Method 4: Defragment Hard Drive
When you save a new item to the computer, it will be stored in a particular portion of your hard drive. But after continually file saving and deleting, the hard drive will become fragmented. Thus, defragmenting the hard drive can remove the gaps to make more space available to use.
- Click Start and type Defragment in the search box.
- Choose Disk Defragmenter from the search list.
- Choose the hard drive to analyze, and then determine whether defragment it or not. In general, if it has a higher percentage, it means higher fragmentation.
- Click Defragment disk to defragment the specified hard drive.
Note: there is no need to defragment a hard drive too often, because frequent writing and erasing data may affect the lifespan of the hard drive.
Method 5: Save Files to another Location
Compared with save files to one hard drive, saving various files to different locations does well to not only free up disk space but also manage kinds of files better. Here are two ways to recommend:
Way 1: Change Storage Place to Other Drives.
- Click Start menu > choose Settings > System > Storage
- Choose Change where new content is saved option to go on.
- You can see some kinds of file types. Select a proper location to store the new files of this type. Select a storage location for each type.
Way 2: Save Files in the Cloud
Taking advantage of Cloud can help you save data more conveniently and safely. What’s more, there is plenty of space in the Cloud to use.
- In the system tray, right-click on OneDrive and choose Settings.
- On the Account tab, click Choose folders to select what you want to sync to your device.
- After finishing that, click OK.
The files you refused to select to sync will be cleaned from a hard drive. In this way, you get more disk space.
Method 6: Convert MBR Disk to GPT Disk
If you have an MBR disk in Windows 10, you can create 4 primary partitions or 3 primary partitions plus 1 extended partition using 2TB or 16TB space no matter how large space the hard disk is. But if you initialize it to GPT, you can have up to 128 volumes.
Here, we are going to show how to break the limit of hard drive size on Windows 10 in two aspects.
Option 1: Initialize the hard Disk to GPT
If you have a new hard drive, initializing it to GPT disk is suggested because you can use more space on it. To complete the task, Windows built-in tool – Disk Management can help you.
Option 2: Convert MBR Disk to GPTDisk
If you have an MBR disk that has been used to store much data, you may choose to convert it to GPT disk. Disk Management also works in this case as long as all partitions in this MBR disk are deleted. In this way, all data will lose.
Here is another better choice -MiniTool Partition Wizard. With this free partition manager, you can perform it easily.
- Launch the software and get to its main interface.
- Click on the drive (you want to convert) and hit option Convert MBR Disk to GPT Disk.
- Click Apply on the upper left to make the change effective.
After the BMR hard drive is converted to GPT, you can make use of all the space, but limited to 2TB.
Conclusion
Now, 6 methods to free up hard disk space are introduced totally. Except for Windows 10, they can also be applied to other Windows OS. You can try them one by one to get more disk space to use.
Obviously, Partition Wizard is a practical tool, with which you can manage your hard drive better. Just try it. Please share this post with your friends if it does help you. Thanks for reading.